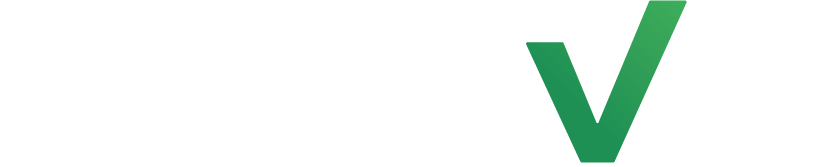Need an overview of the different automation actions on LenzVU? This page will guide you on your automation journey and touch on each action.
How to add an action #
To add an action, click the Add Action button. Then select what action you would like to use first in the automation sequence.
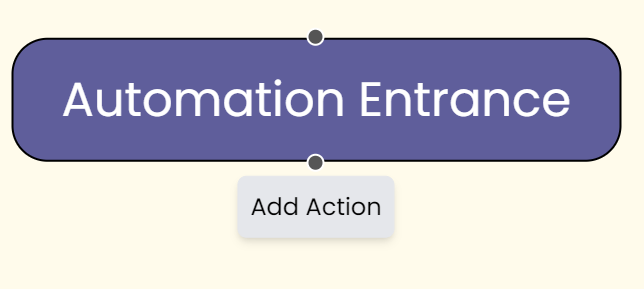
Add a Note to Client Profile #
Automatically add notes to client profiles with the Add a Note to Client Profile action. Use the text box to type the note that you would like to add to client profiles during this automation.
Add or Remove a tag from Client Profile #
Start by selecting whether or not you would like to add a tag or remove a tag by clicking the button beside the associated action. From there, select a tag from the drop down menu for your automation to add to the client profile during the automation.
Add to Another Automation #
The Add to Another Automation action will add clients from your current automation to another automation. Select the drop down menu and select which automation that you want clients to be added to from the current one.
End Automation #
To stop the automation from continuing to perform any more actions, be sure to add the end automation widget. This will end the sequence.
If/Else Condition #
The If/Else condition creates two possibilities of sequences. One is if the condition is met, the other is if it isn’t.
To use this action, use the dropdown menus to set the condition. In the example, we’re checking whether or not the client has opened a newsletter titled, “You’re Almost Out”. If the condition is satisfied, the actions on the left will happen, meaning an email will be sent out. If it’s not satisfied, then the actions on the right will happen, meaning the automation will end.
Wait Condition #
The Wait condition feature will wait for a certain amount of time before starting an automation action. To use the Wait action, add a condition using the +Add a Wait Condition button when you select an action. Choose which wait condition you want to use for the action out of the several options.
The rest of the automation will not start until the Wait condition has been completed. For example, you can set up a the Wait function to wait until a couple hours before a client’s next class.
- Next Birthday
- Have automations go off according to your clients birthday.
- Exact Time
- Have automations go off after a set amount of time.
- First Registration
- Have automations go off before or after a set amount of time for a client’s first registration.
- Next Registration
- Have automations go off before or after a set amount of time for a client’s next registration.
- Before/After Class Start Time
- Have automations go off before or after a set amount of time relative to a client’s class start time.
Webhook #
The Webhook action allows you to flow data from LenzVU out to other platforms. Add your webhook link to this action to flow data into.
Send Email #
The Email action allows you to automatically send emails to clients using an automation sequence. To send an email, select the Send Email action and select an existing email template from the drop down options.
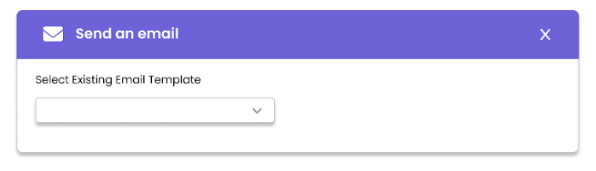
Send SMS #
The Send a message action allows you to automate text messages to your clients. Once you’ve selected the action, simply type out the message that you would like to send out in the text block. The text will automatically send to clients who are in your queue in the automation, unless they have opted out of SMS.
Congratulations on getting to know the various actions for automation with LenzVU! To learn more about our tools click here.