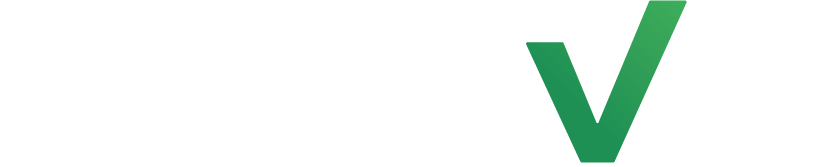By integrating fitDEGREE with LenzVU, you get the best of both worlds and expand the tools you have at your disposal. This makes running your studio more automated and efficient.
Navigate to settings #
To begin the integration process, you will need to first log in to your LenzVU account. If you have yet to create an account, click here to sign up with just a few clicks of a button!
Next, click “settings” which can be found on the left-hand side of the screen.
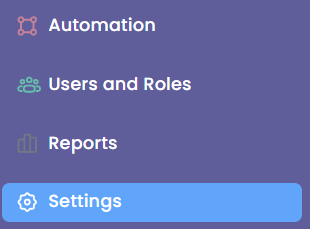
Configure fitDEGREE integration #
Once you are on your account settings, scroll down and click “configure integrations”.
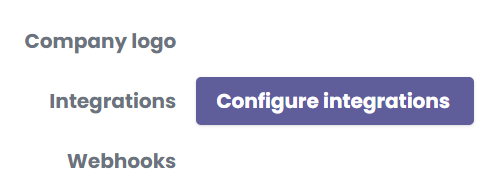
Now click on fitDEGREE.
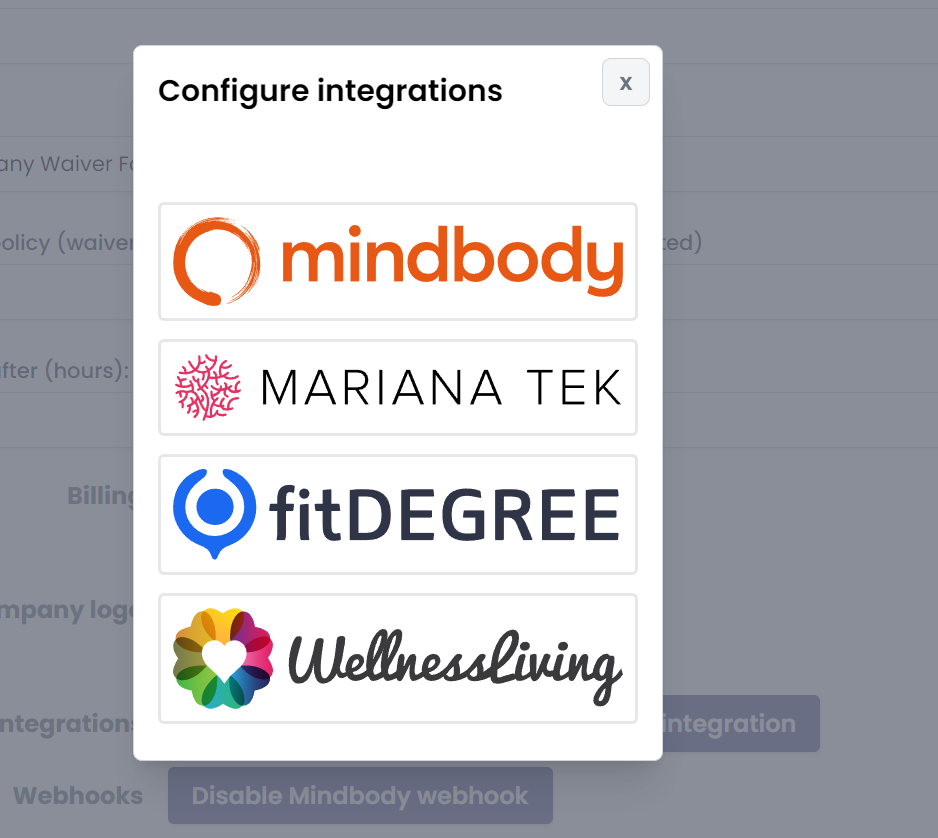
Here, you will need to enter your fitDEGREE API key from your admin. You can get this key from the fitDEGREE dashboard.
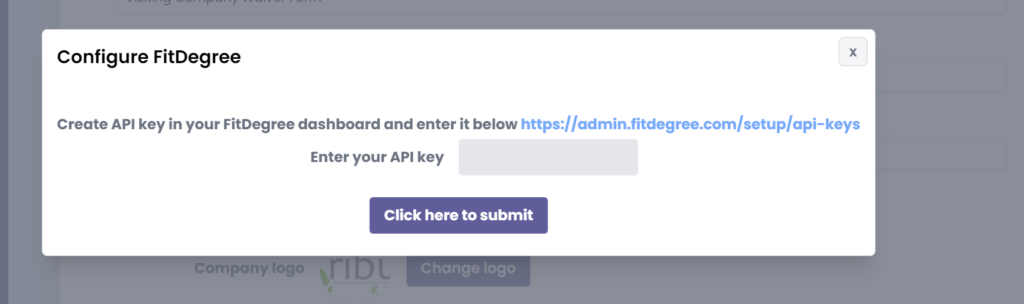
In fitDEGREE you can click on Setup, Integrations and click on API Keys.
You need to Create New API Key on your dashboard:
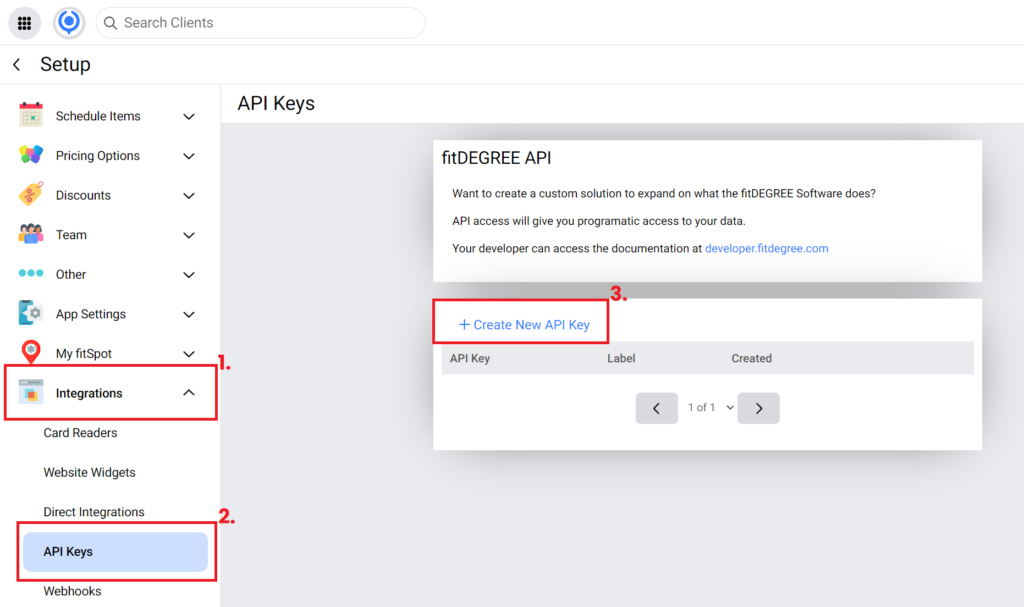
You can enter the API key into LenzVU and click on the button to continue.
Navigate back to LenzVU #
Once you have successfully activated your subscription, you will see the following displayed on your LenzVU tab, which confirms your subscription features and location. Check out to complete your integration. (temporary picture)
You will be prompted to enter your credit card details.
To check if you’ve successfully done the integration, go to settings and click “Validate Integration”
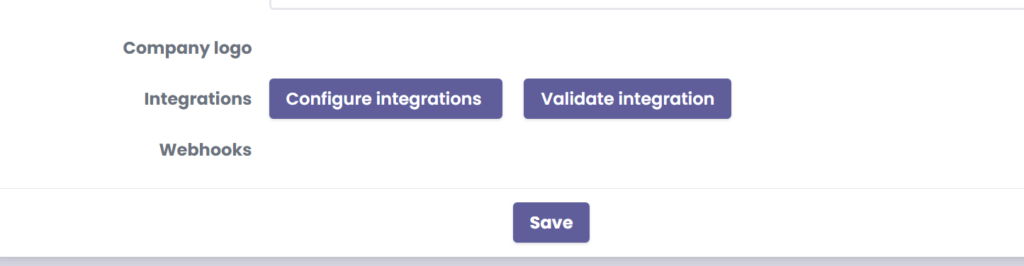
Webhook Integrations (next step) #
Webhooks serve as bridges between different platforms, enabling them to communicate seamlessly in real-time. By integrating LenzVU with fitDEGREE via webhooks, you’ll allow for automatic, instant updates between the two platforms. This means that actions or events in one platform can trigger responses in the other, enhancing efficiency and user experience. For instance, when someone books a new class on fitDEGREE, LenzVU will instantly be notified. This integration is crucial for businesses and individuals looking to streamline their operations and ensure both platforms work harmoniously.
Part 1: Retrieve Webhook URL from LenzVU
1. Open LenzVU.
2. Navigate to “Settings”.
3. Scroll down and click on “Integrations”.
4. Select “Configure Integrations”.
5. Within the fitDEGREE section, locate the “Webhook URL”.
6. Click to highlight the URL, then right-click and choose “Copy” or use the keyboard shortcuts Ctrl+C (Windows) or Command+C (Mac).
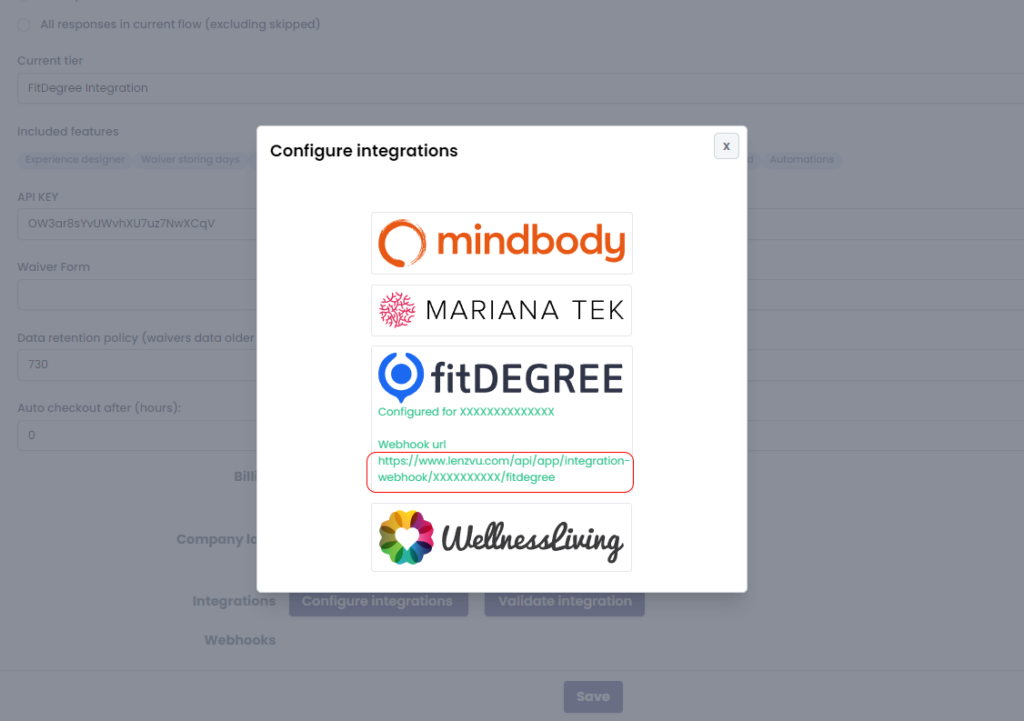
Part 2: Set Up Webhook in fitDEGREE
1. Open fitDEGREE.
2. Click on “Setup”.
3. Find and select “Webhooks”.
4. Click on “Create New Webhook”.
5. Right-click inside the “Payload URL” field and choose “Paste” or use Ctrl+V (Windows) or Command+V (Mac) to insert the URL copied from LenzVU.
6. Ensure “Subscribe to All Events” is checked (this should be the default setting).
7. Click on “Create” to finalize the setup.
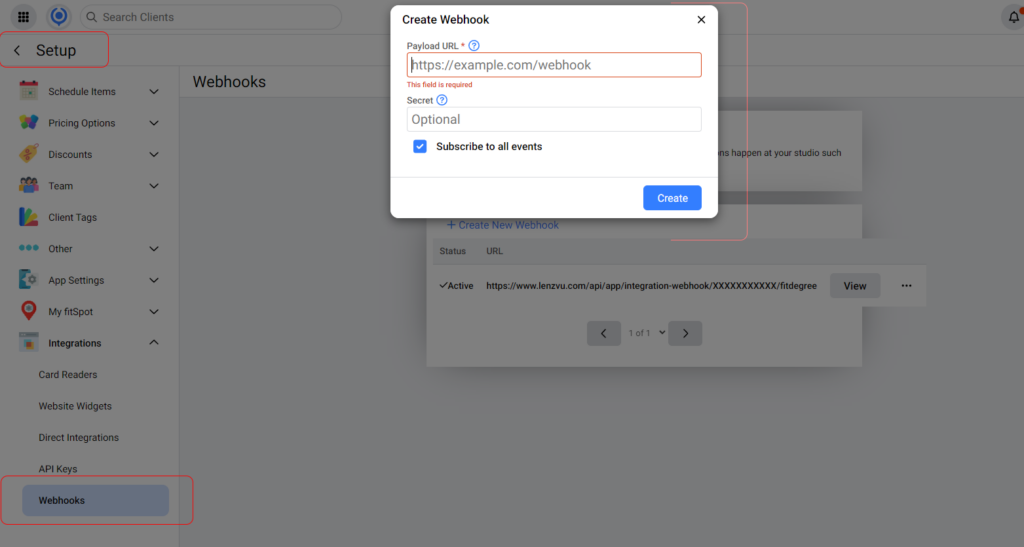
Have any further questions? #
No problem! Our staff would be happy to assist you.