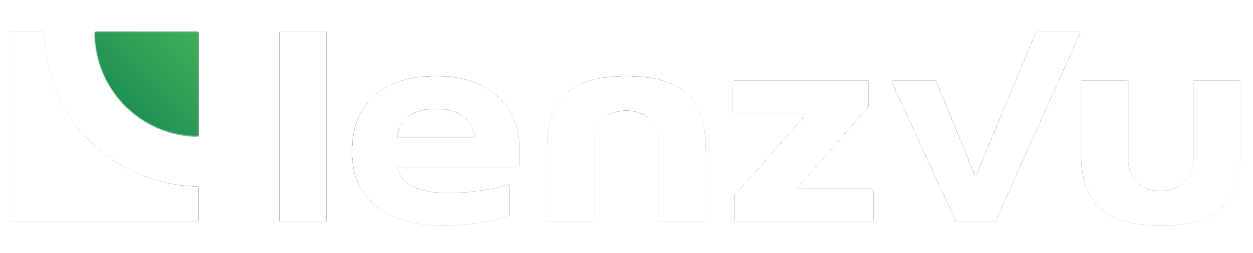Automating messages for clients who have not attended the studio within a specified timeframe presents an opportunity to reach out and re-engage them. These messages can include a friendly reminder of their inactivity, a summary of the benefits of regular attendance, and an invitation to return, perhaps accompanied by special incentives such as a discounted class or personalized fitness consultation. This proactive approach helps reconnect with clients, reignite their interest, and encourage them to resume their fitness journey at the studio.
Step 1: Create Segment #
Start by selecting the automations tab on the left side of the page and select segments. Now click on the create segment button at the top right hand side of the page.
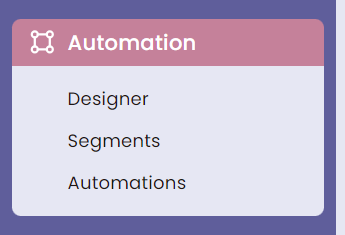
From here, select the add a new filter button and click on the External: fitDEGREE tab. You should see a Class Attendance feature that will filter clients based on the conditions you put in place, click that.
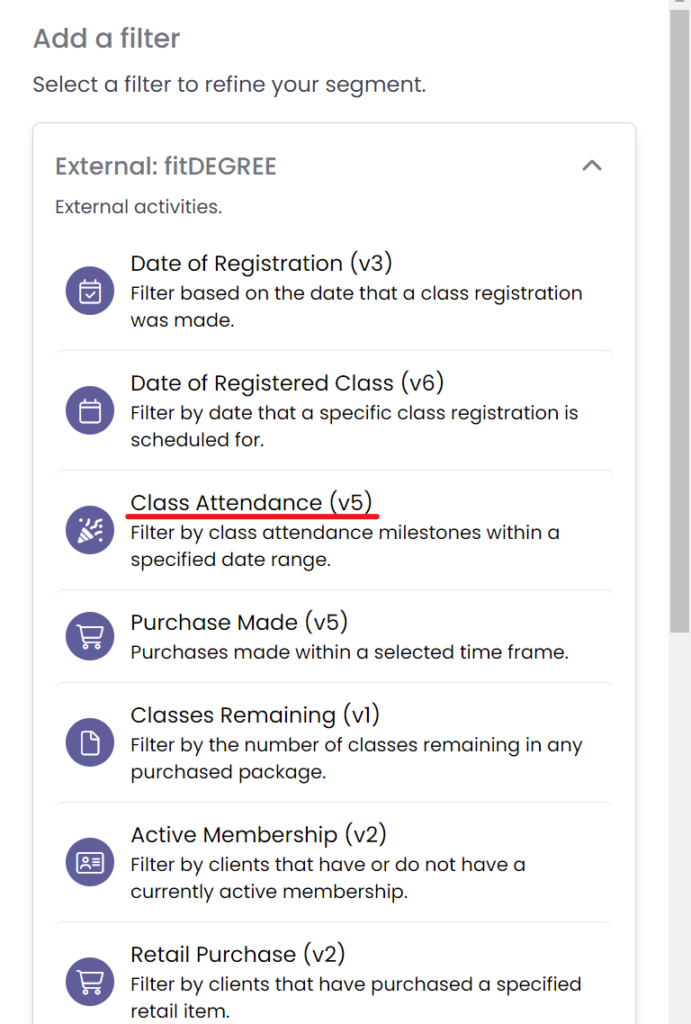
Now input the conditions as Client has attended -exactly- -0- classes -in the last (rolling)- –intended amount of time-. From here, select Add New Filter again and choose the same Class Attendance feature. This time set the conditions to Client has attended -at least- -1- classes -in the last (rolling)- –couple of months/year- to filter out old clients that are no longer applicable.
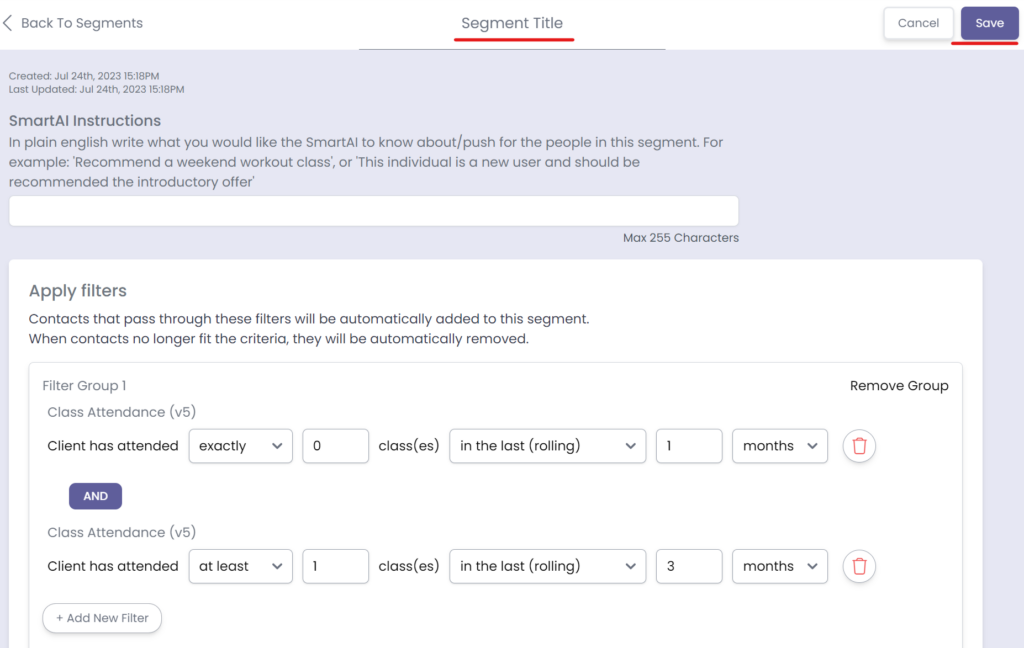
Lastly, give your segment a title and click save at the top right hand side of the page.
Step 2: Create Automation #
From here, select the automations tab on the left side of the page but this time select automations. Now click on the create automation button at the top right hand side of the page.
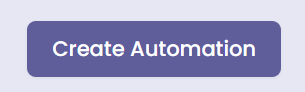
Start by clicking on the add clients tab and select the +Add segments feature for the automation entrance condition. Now scroll from the list of segments, choose the segment you just created in the previous step and select the Add to automation button.
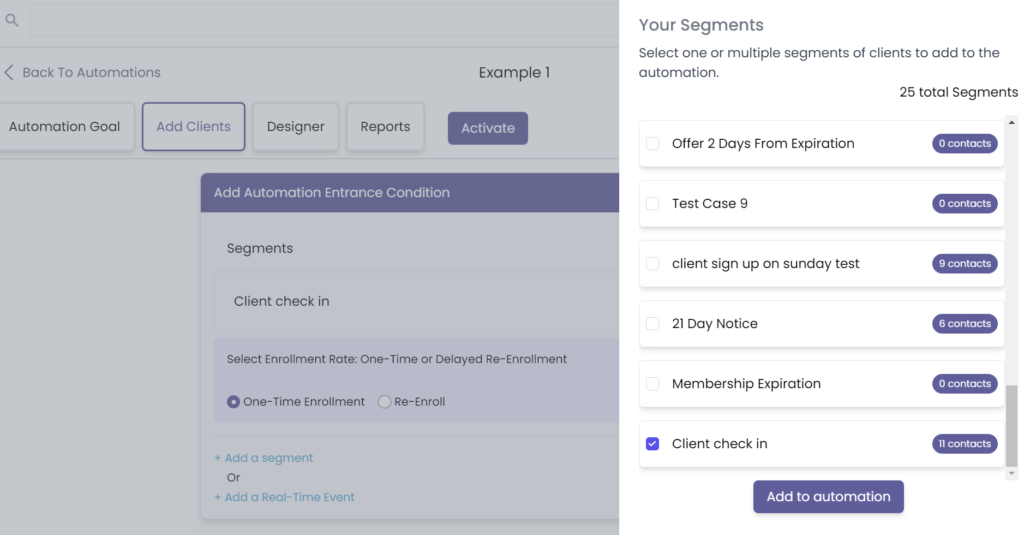
Now go to the Designer tab and select the Add Action button to build the automation.
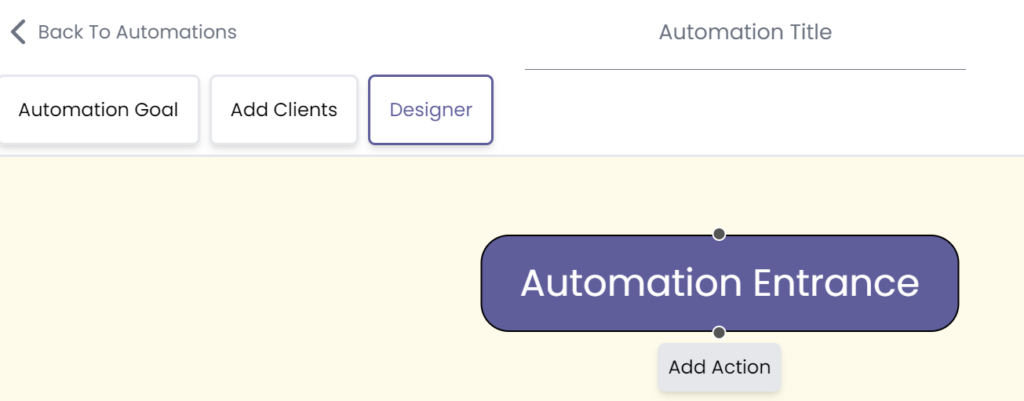
From here, select the communication tab and choose Send an Email and/or Send a Message.
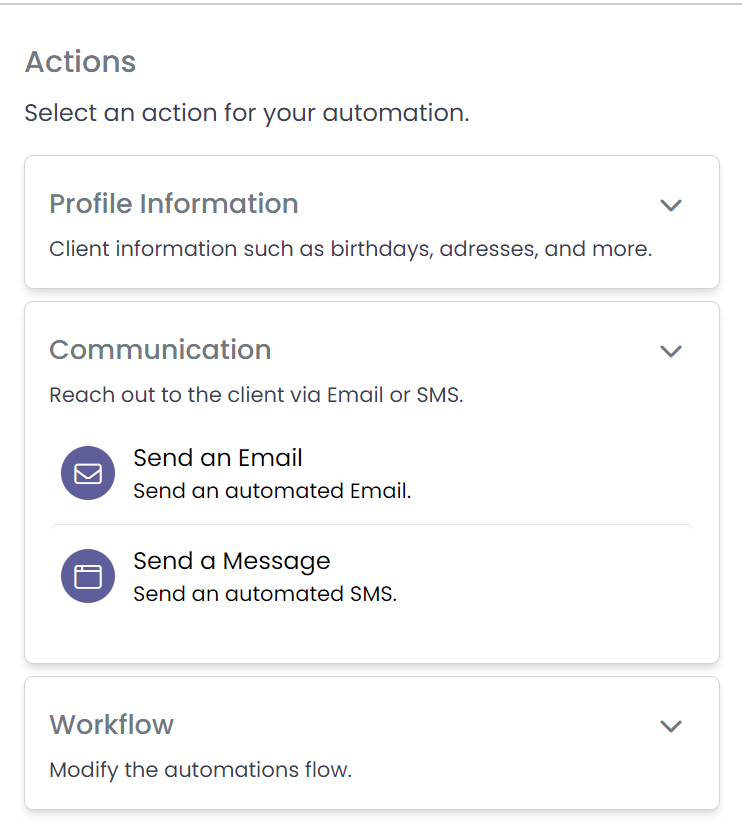
Now double click that created action and input the intended message that gives the client a heads up they have not been to the studio in a while and hope to see them soon.
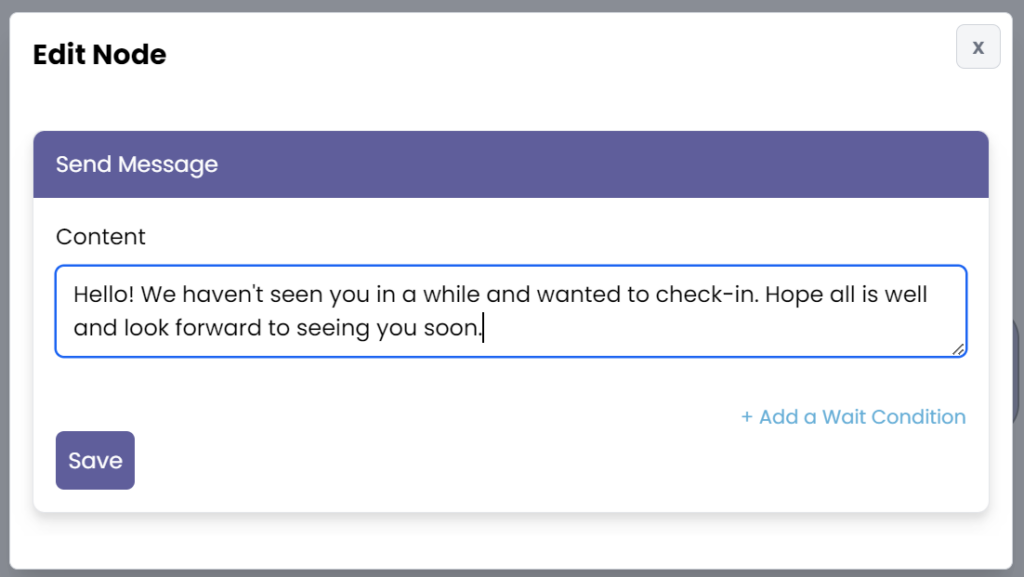
Now save the message and add the final action within the Workflow tab: End Automation.
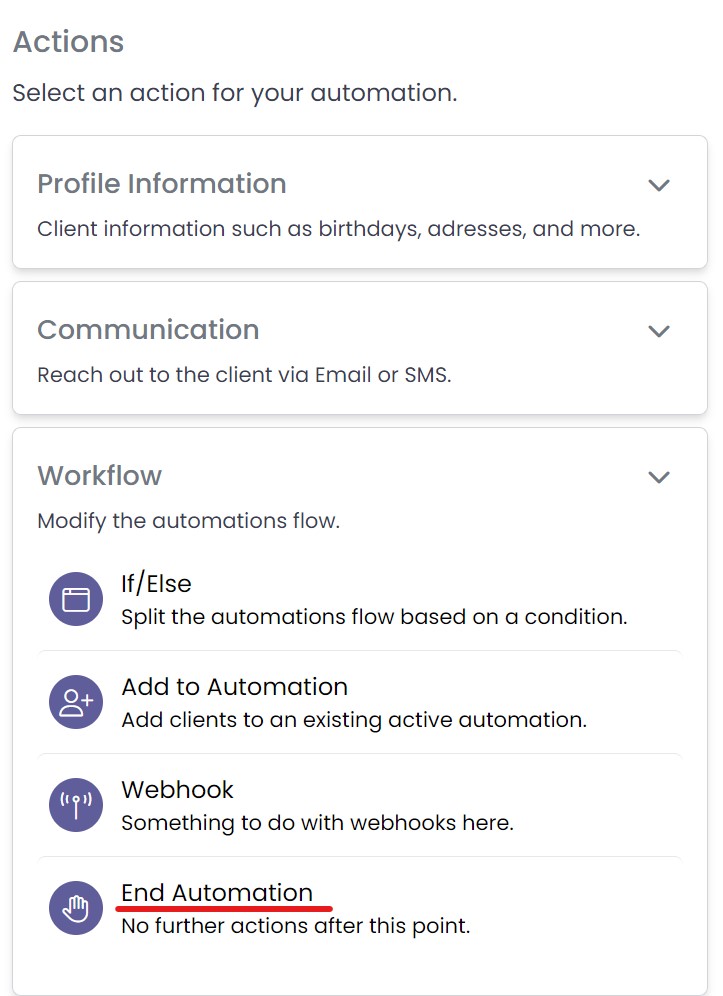
Step 4: Save and Activate #
Finally, add a title for your automation, click save, and activate it.
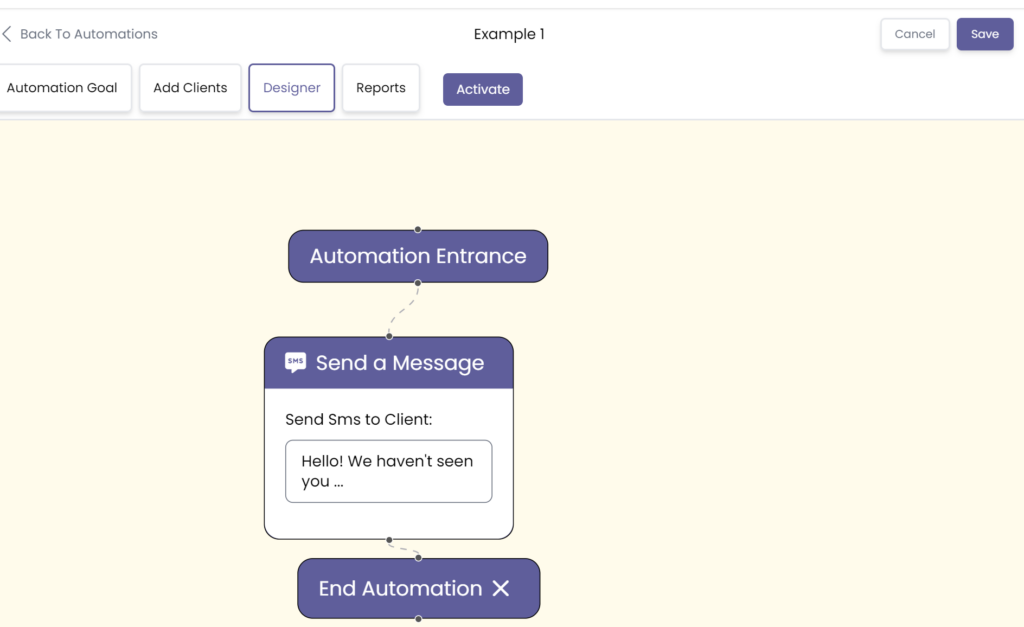
Congratulations on getting to know how to set up our automation for clients that have not attended a class in a while!