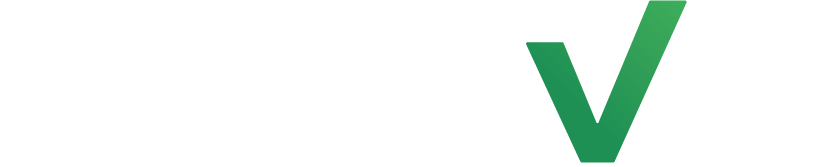This automation will allow you to alert clients that their intro offer is about to expire and provide them with instructions on how to continue their fitness journey. By ensuring they are notified in a timely manner about their expiring offers, higher retention rates and enhanced customer satisfaction can be achieved.
Step 1: Create Segment #
Start by selecting the automations tab on the left side of the page and select segments. Now click on the create segment button at the top right hand side of the page.
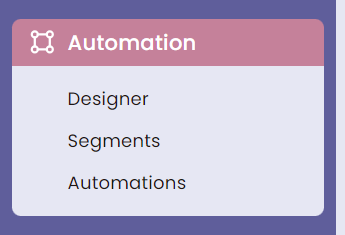
From here, select the add a new filter button and click on the External: fitDEGREE tab. You should see a Offer Purchase/Expiration feature that will filter clients with an expiring offer in the coming days.
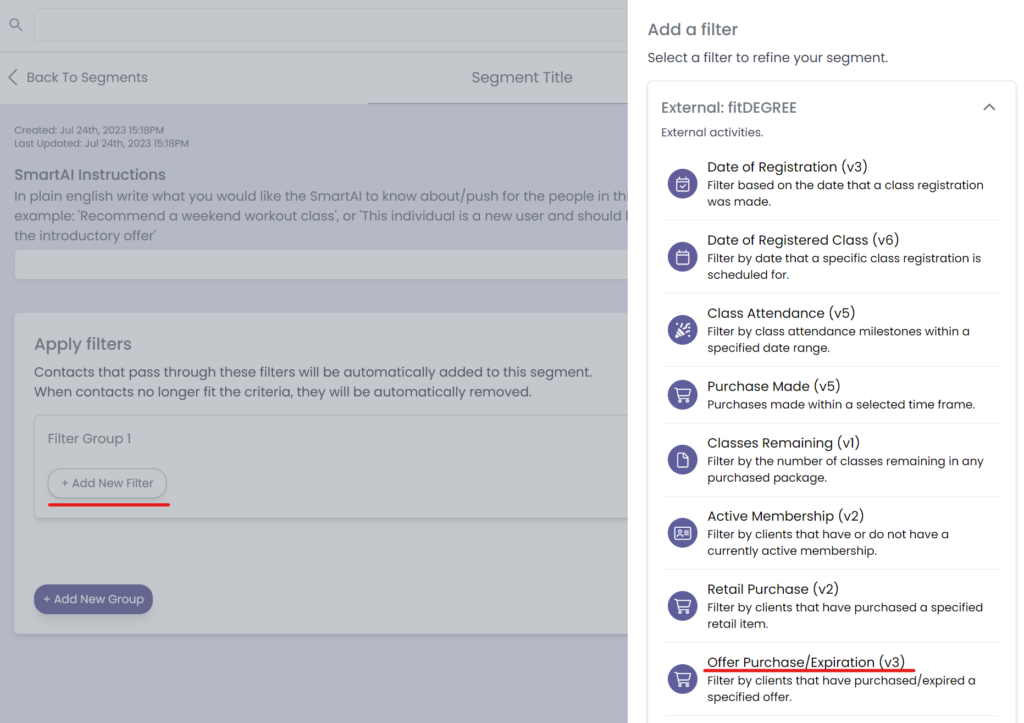
Now input the conditions as Client –has- -expired– –Intro Offer Name- –in the next (rolling)- -3- -days- and add a matching title. Lastly, click save at the top right hand side of the page.
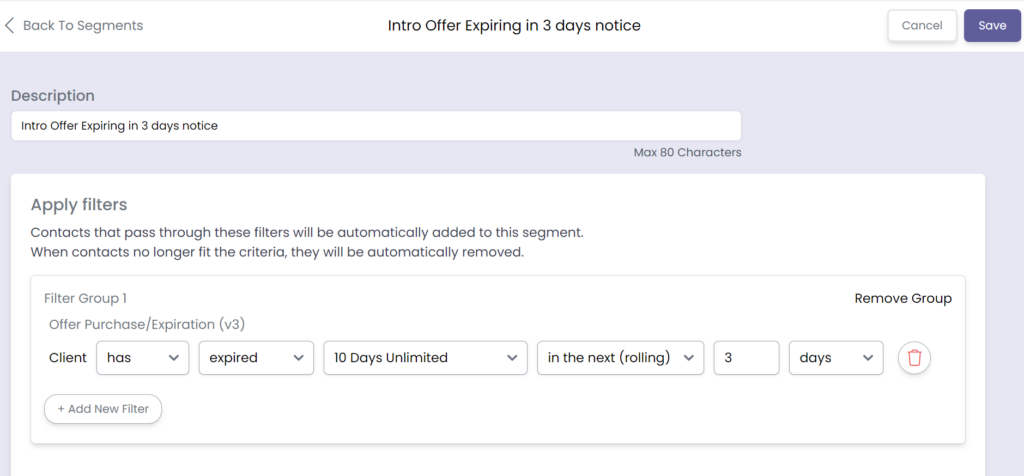
Step 2: Create Automation #
From here, select the automations tab on the left side of the page but this time select automations. Now click on the create automation button at the top right hand side of the page.
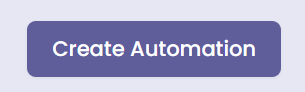
Start by clicking on the add clients tab and select the +Add a segment feature for the automation entrance condition. Now scroll from the list of segments, choose the segment you just created in the previous step and select the Add to automation button.
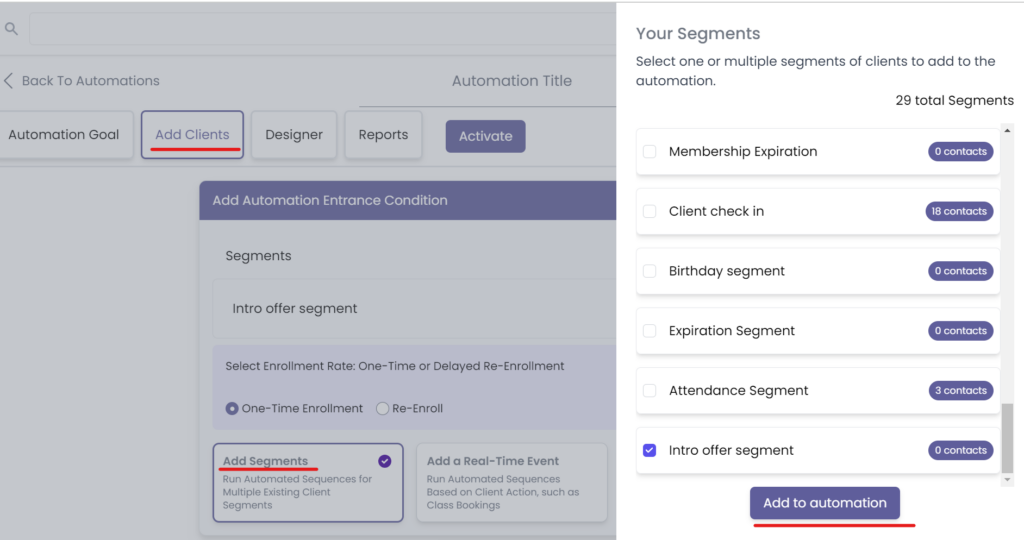
Now go to the Designer tab and select the Add Action button to build the automation.
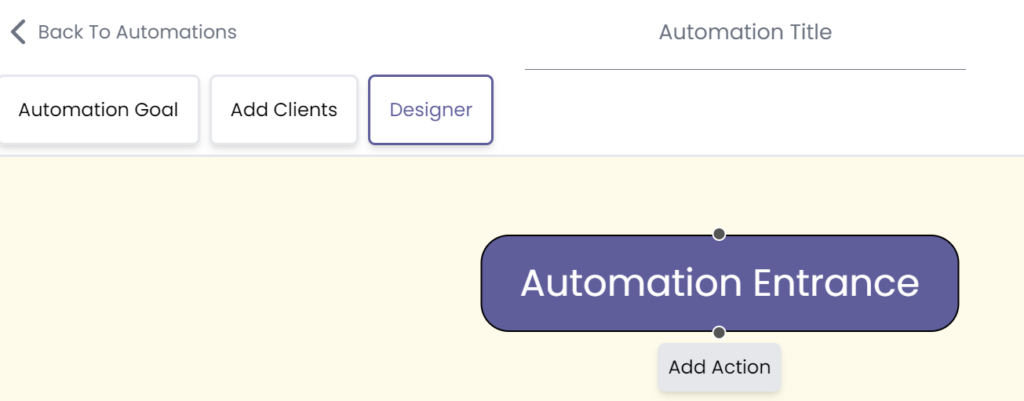
From here, select the communication tab and choose Send an Email and/or Send a Message.
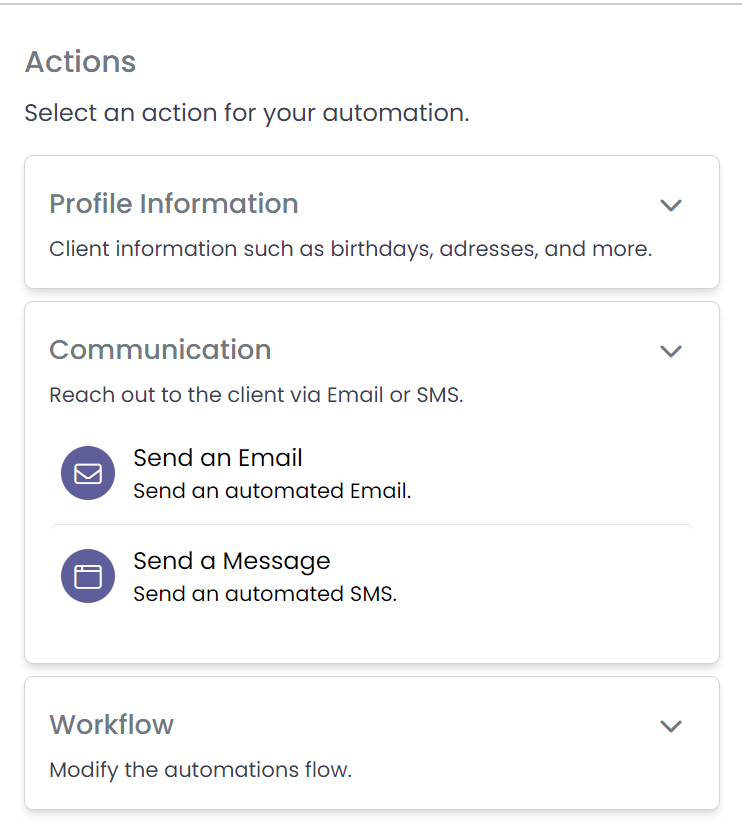
Now double click that created action and input the intended Subject (only for emails) and message that gives a client a heads up that their intro offer is about to expire in 3 days.
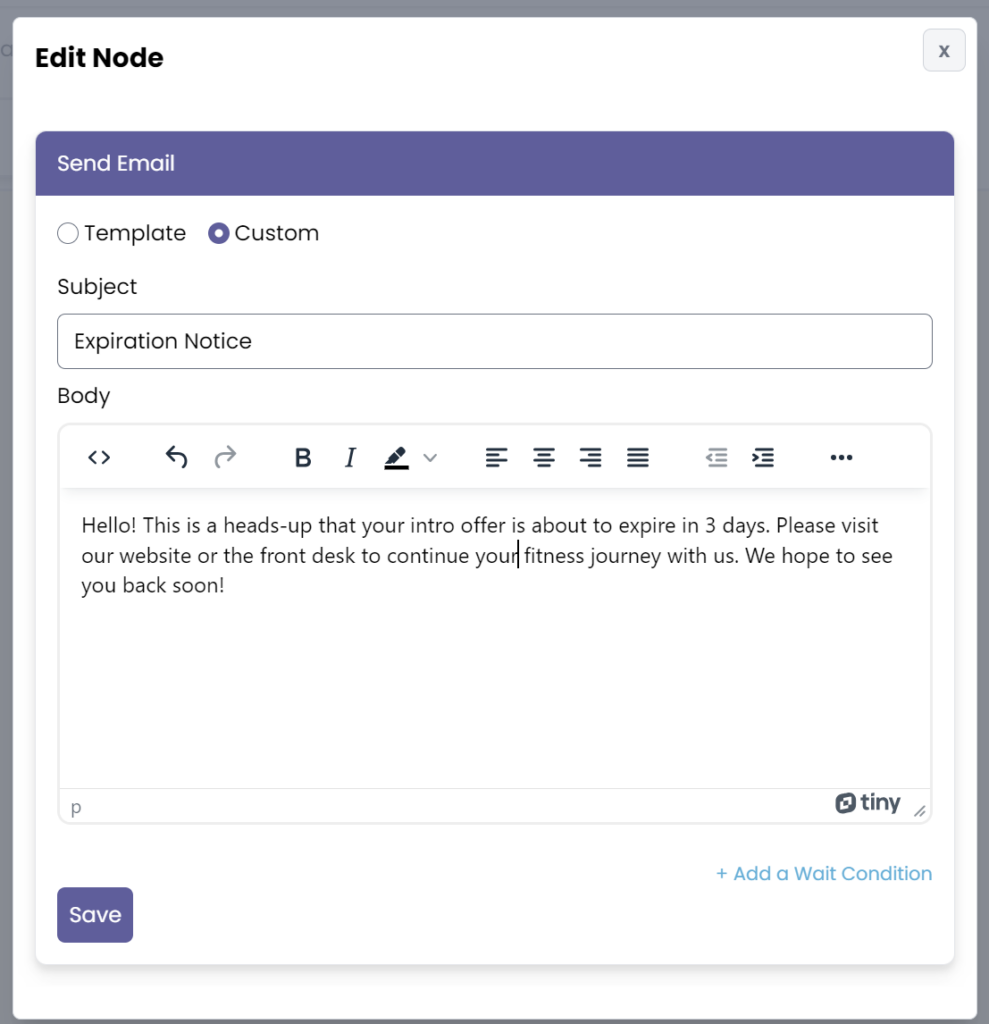
Now save the message and add the final action within the Workflow tab: End Automation.
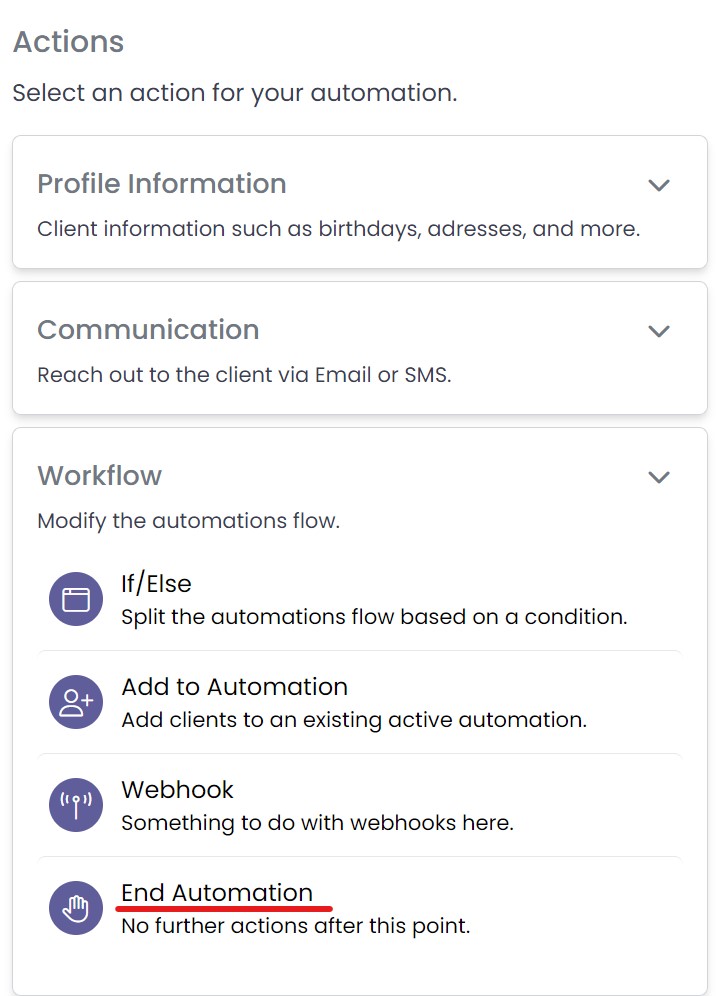
Step 4: Save and Activate #
Finally, add a title for your automation, click save, and activate it.
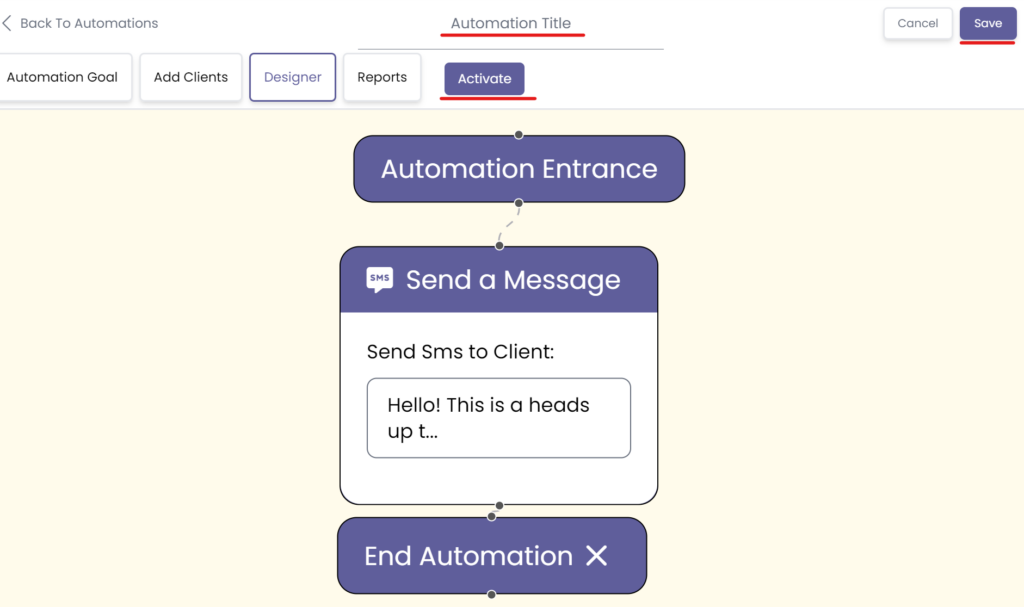
Congratulations on getting to know how to set up our intro offer is 3 day expiration notice automation!